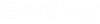Instalacja produktu OpenCities Map <product version>
- W oknie Eksploratora Windows kliknij dwukrotnie wykonywalny plik instalatora OpenCities Map. Zostanie uruchomiony kreator instalacji produktu OpenCities Map.
- (Opcjonalnie) Aby wykonać instalacje pomocnicze (cech pomocniczych lub produktów pomocniczych) wraz z produktem OpenCities Map, wykonaj następujące czynności:
- Zaznacz pole wyboru wybranej instalacji pomocniczej.
- (Opcjonalnie) Kliknij przycisk Konfiguruj dla wybranej instalacji pomocniczej. W Kreatorze instalatora zostaną wyświetlone ustawienia konfiguracyjne wybranej instalacji pomocniczej.
- (Opcjonalnie) Dokonaj zmian żądanych ustawień konfiguracji i wróć na stronę główną kreatora instalatora.
- (Opcjonalnie) Aby dokonać zmian w domyślnej konfiguracji produktu OpenCities Map:
- Kliknij przycisk Konfiguruj obok produktu OpenCities Map <product version>. Zostanie wyświetlona strona lokalizacji instalacji aplikacji.
- Aby zmienić ścieżkę instalacji produktu OpenCities Map, kliknij przycisk Przeglądaj obok pola Ścieżka aplikacji.
- W otwartym oknie dialogowym Wskaż folder przejdź do napędu i folderu, w którym należy zainstalować produkt OpenCities Map, a następnie kliknij przycisk OK.
- Kliknij przycisk Dalej. Zostanie otwarta strona Konfiguracja.
- Aby zmienić ścieżkę dostarczonej konfiguracji, kliknij przycisk Przeglądaj obok pola Dostarczona konfiguracja.
- W otwartym oknie dialogowym Wskaż folder przejdź do napędu i folderu, w którym należy umieścić domyślną konfigurację, a następnie kliknij przycisk OK. Lokalizacja dostarczonej konfiguracji powinna znajdować się na komputerze lokalnym.
- Aby skonfigurować konfigurację niestandardową (zalecane), kliknij przycisk opcji Konfiguracja niestandardowa (oraz dostarczona konfiguracja). Następnie kliknij przycisk Przeglądaj obok pola Konfiguracja niestandardowa. W otwartym oknie dialogowym Wskaż folder przejdź do napędu i folderu, w którym znajduje się konfiguracja niestandardowa, a następnie kliknij przycisk OK. Dla konfiguracji niestandardowej można wybrać lokalizację sieciową.Uwaga: Więcej informacji na temat konfiguracji niestandardowej można znaleźć w temacie Zmiany konfiguracji.
- Umowa licencyjna programu (EULA) jest dostępna po kliknięciu łącza Warunki licencji. Umowa licencyjna użytkownika zostanie otwarta w oknie przeglądarki internetowej.
- Po przeczytaniu umowy licencyjnej programu kliknij pole wyboru Akceptuję warunki umowy licencyjnej, jeśli rozumiesz i akceptujesz warunki tej umowy.
- Kliknij przycisk Instaluj.
- Rozpocznie się instalacja, a na ekranie Kontrola konta użytkownika zostanie wyświetlona prośba o potwierdzenie wymaganych zmian na urządzeniu użytkownika. Kliknij przycisk Tak. Dla produktu zostaje utworzona grupa programów.